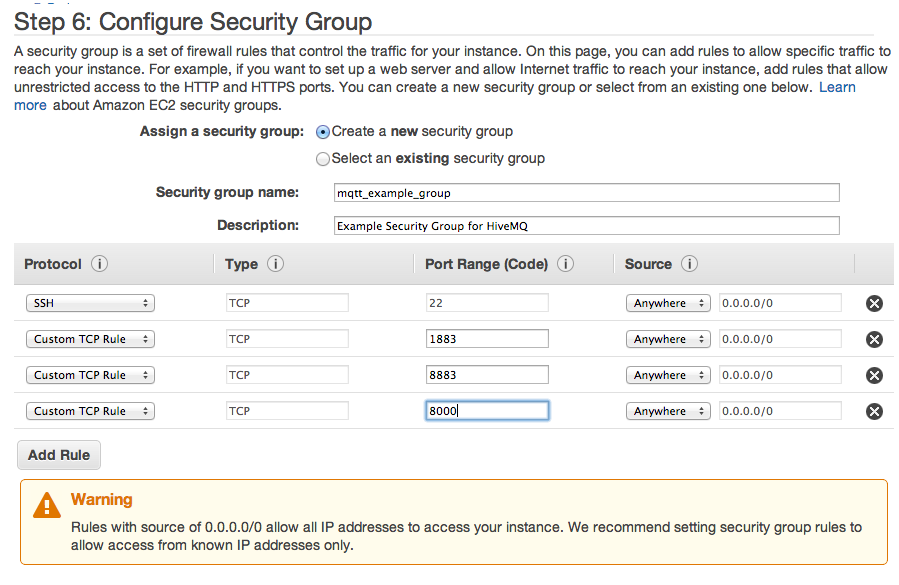To enable communication between MQTT devices, it’s necessary to use a MQTT broker as the central server for your M2M communication. Although there are some public brokers available like mqtt-dashboard.com, it’s a good idea to set up an own server for playing around. This post shows how to set up a HiveMQ MQTT server instance on Amazon Web Services Elastic Compute Cloud (EC2). As an additional goodie, we want to enable MQTT over websockets, so every browser can be a full-featured MQTT client!
Step 1: Create a new EC2 instance
General
The first step is to launch a new EC2 instance. In general it does not matter which OS you choose for HiveMQ as it runs perfectly on every major OS. Any Linux distribution should be fine, I will use a Ubuntu 12.04 LTS. To get started, a Micro Instance will be sufficient, if you need real power and throughput, you should start with more RAM and more vCPUs.
Security groups
Security Groups are very important to configure correctly, otherwise we won’t be able to connect to our server correctly.
Open the following ports to the outside world for maximum MQTT pleasure:
- 22: Needed for SSH. You probably lock yourself out if your don’t have this port open. Consider restricting this port to your IP adress(es) only.
- 1883: The MQTT standard port
- 8883: The MQTT standard port for MQTT over TLS.
- 8000: The port we want to use for MQTT over websockets
Step 2: Download and install HiveMQ
After launching EC2 instance, we should SSH into it to install Java and HiveMQ. Depending on your OS, these commands might be a bit different.
Install Java + Utils
First we want to install Java and needed utilities. Execute the following commands:
sudo apt-get update sudo apt-get install openjdk-7-jre-headless unzip |
Now you can run
java -version |
and the output should look like this:
java version "1.7.0_25" OpenJDK Runtime Environment (IcedTea 2.3.10) (7u25-2.3.10-1ubuntu0.12.04.2) OpenJDK 64-Bit Server VM (build 23.7-b01, mixed mode)
Install HiveMQ
Now we just have do download HiveMQ and unzip it. Execute the following:
wget --content-disposition http://www.hivemq.com/downloads/releases/latest unzip hivemq-1.x.x cd hivemq-1.x.x |
Configure HiveMQ
HiveMQ comes with sensible defaults and we could get started without modifying the configuration if we don’t need websockets support. But since MQTT over websockets is just awesome, we’ll enable it:
Edit the conf/configuration.properties file and change the following values:
websockets.enabled=true websockets.port=8000 |
Step 3: Start HiveMQ
Now just run bin/run.sh and HiveMQ should start up. Verify to see an output like this:
2013-11-30 23:04:46,872 INFO - HiveMQ home directory: /home/ubuntu/hivemq-1.4.2 2013-11-30 23:04:46,876 INFO - Starting HiveMQ Server 2013-11-30 23:04:50,225 WARN - No license file found. Using free personal licensing with restrictions to 25 connections. 2013-11-30 23:04:50,832 INFO - Activating statistics callbacks with an interval of 60 seconds 2013-11-30 23:04:50,833 INFO - Activating $SYS topics with an interval of 60 seconds 2013-11-30 23:04:52,053 INFO - Starting on all interfaces and port 1883 2013-11-30 23:04:52,069 INFO - Starting with Websockets support on all interfaces and port 8000 2013-11-30 23:04:52,076 INFO - Started HiveMQ 1.4.2 in 5207ms
That was all. Now you have a high performance MQTT server up and running in the cloud and you can start writing your MQTT applications on devices AND in the browser.
P.S. You can test the MQTT over websockets support with the nifty Websocket Browser Client here